
Our Video Library
Explore our latest videos, tutorials, and insights — all in one place.

Blogs
How to Edit Blog Preview Image & Text on Butternut AI (Quick Tutorial).

Full Guide
How to Build and Edit website with AI
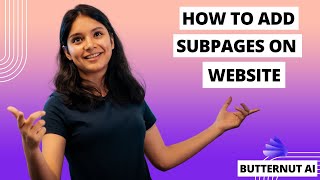
Pages
How to add Sub-pages on website

Domain
Claim Free Custom Domain on Butternut AI

Sections
How to add Youtube videos
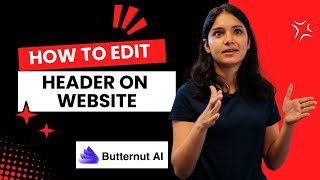
Header
How to edit Header on website

Sections
How to upload PDFs

Domain
How to link Domain Name

Ecommerce
How to sell products on Butternut AI
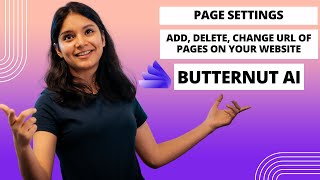
Pages
Page Settings
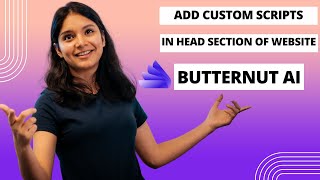
Advanced
Custom Scripts

Buttons
CTA Buttons

Seo
Update Meta Title & Description for SEO

Theme
Change website Theme
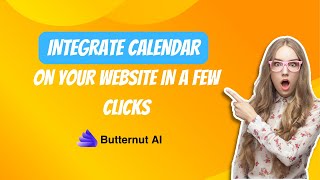
Book An Appointment
Integrate Calendar
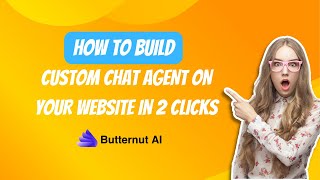
Chatbot
Add Custom Chat Agent
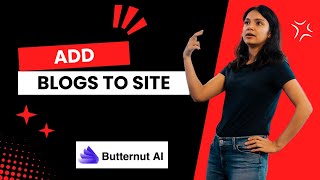
Blogs
Add Blogs to Site

Pages
How to Manage Pages

Sections
How to Add Sections

Sections
How to Edit Sections
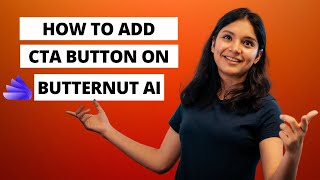
Buttons
How to ADD CTA Button

Logo
ADD Logo, Fonts, Branding
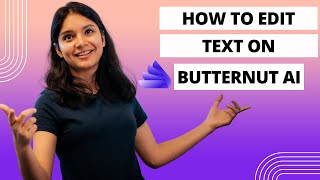
Text
How to Edit Text on Butternut AI

Ai Agents
AI Agents That Manage Your Socials on Autopilot

Social Media - LinkedIn
This AI Agent Writes & Posts on LinkedIn for You
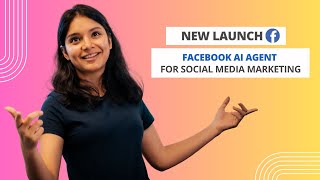
Social Media - Facebook
This AI Agent Runs Your Facebook Page for You
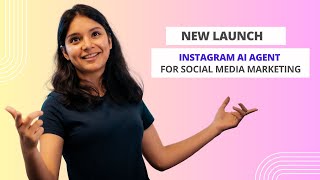
Social Media - Instagram
This AI Agent Runs Your Instagram for You